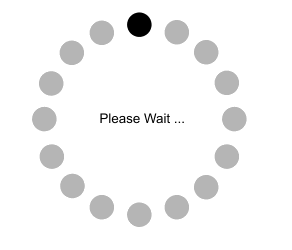Online Course Video/Audio : Webex beim KSC, wie funktioniert das?
.jpg)
Was ihr hier seht, ist das Vorschaufenster. Direkt unter dem Videobild seht ihr drei Buttons.
links: Mit Videosystem verbinden. ( Der interessiert uns nicht)
Mitte: ein Popupmenü. Hier könnt iht mehrere Optionen auswählen.Am einfachsten und sichersten ist es Audio: "Computer-Audio verwenden" auszuwählen. Alle anderen Konfigurationen bedürfen einiger Kenntnis.Das sollte man später einmal ausprobieren.
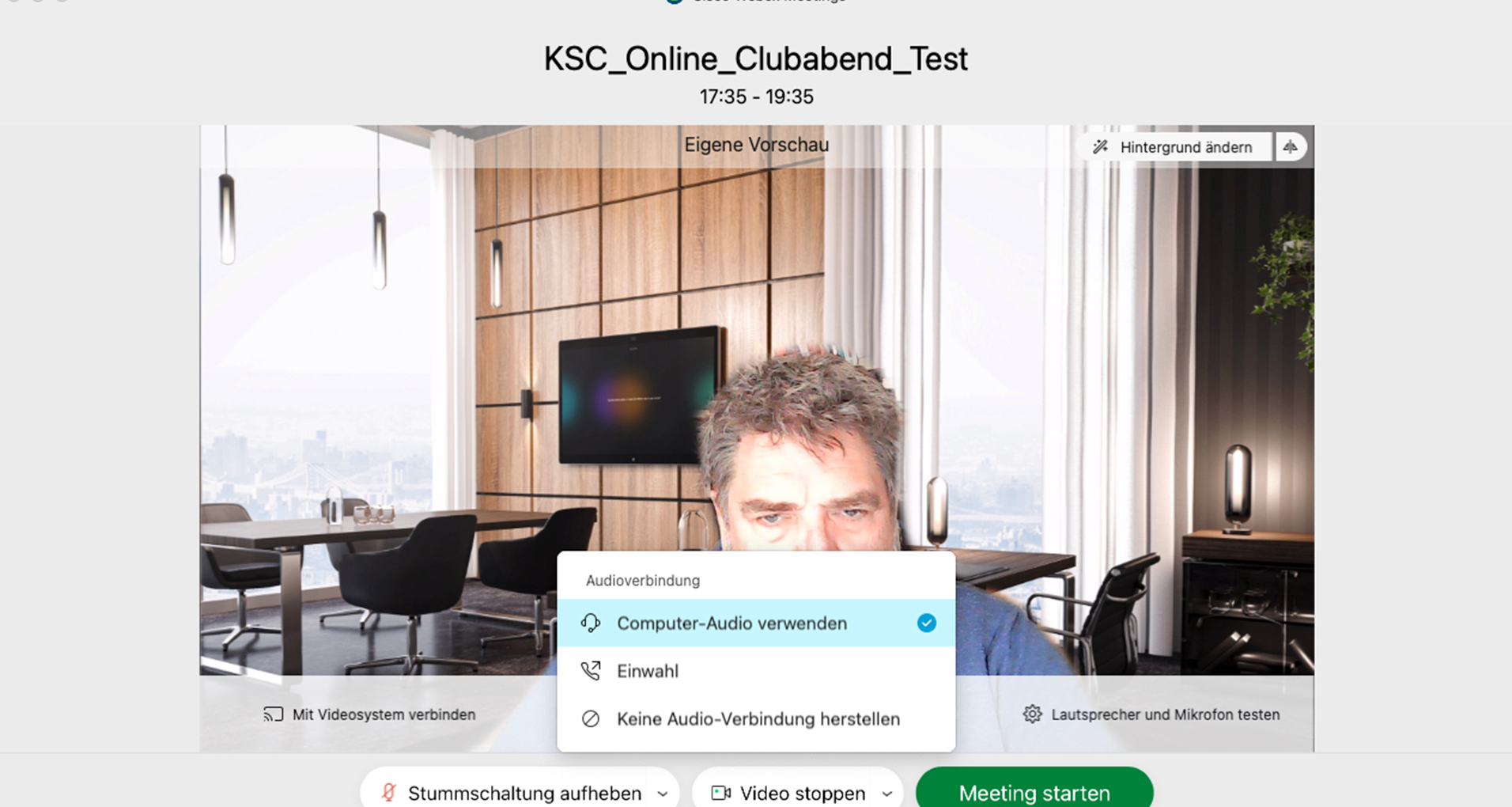
Rechts: Lautsprecher und Mikrophon testen.
Hier könnt ihr auswählen wie ihr dem Meeting folgen wollt. Habt ihr einen Kopfhörer mit externem Mikrophon müsst ihr diese Auswählen. Ansonsten wählt "Computer Mikrophon und Computer Lautsprecher".
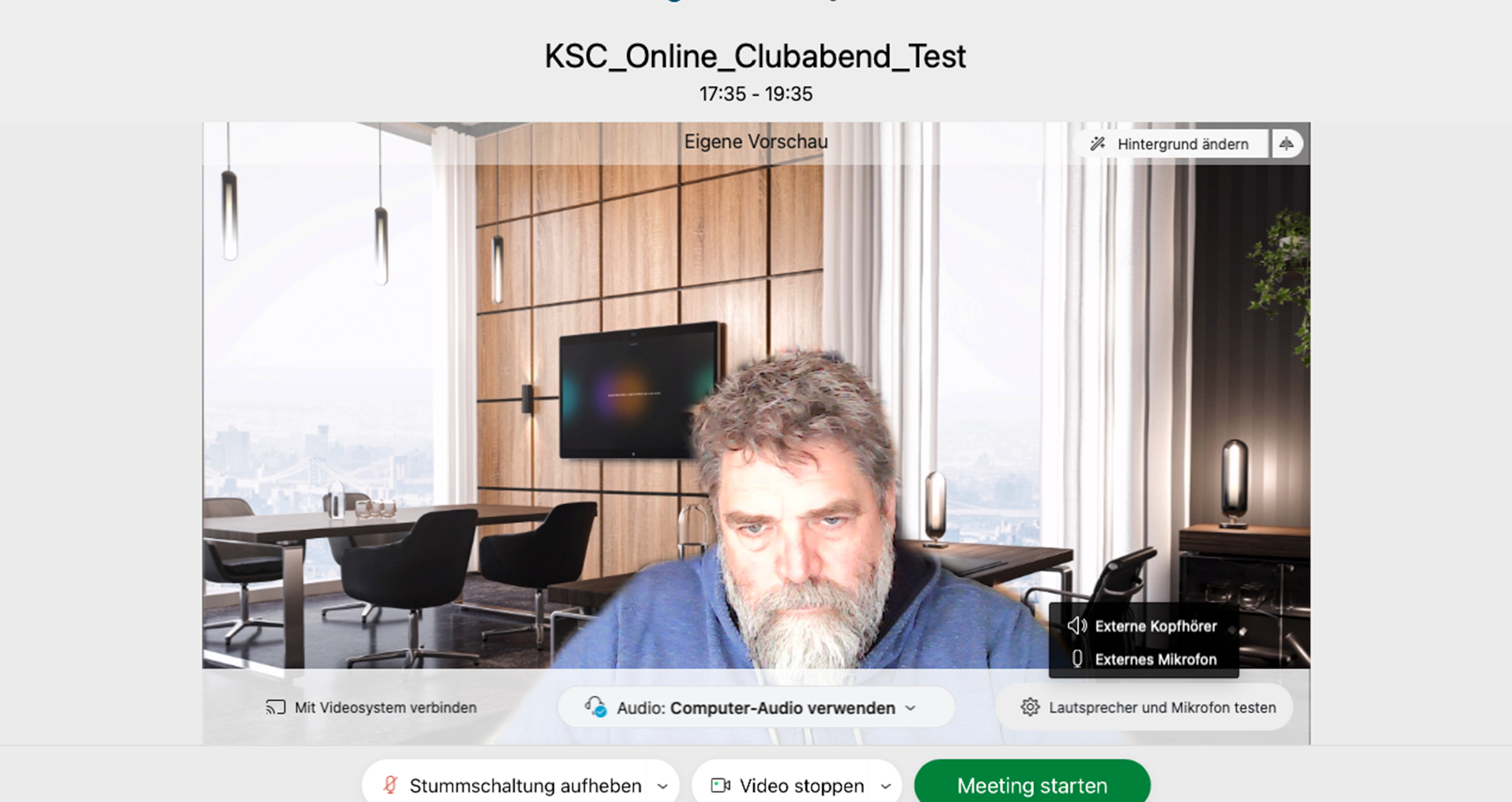
Drück ihr auf den Button "Lautsprecher und Mikrophon testen" geht ein Menü auf, mit dem ihr die Lautstärke eures Mikrophons und die Lautstärke eurer Lautsprecher regeln könnt. Wenn ihr auf die Buttons "Test" drückt, wird euer Pegel angezeigt. Ihr hört außerdem einen Pegelton.
Mit den Popupmenüs könnt ihr eure Quelle wählen. Die Schieberegeler verändern die jeweilige Ausgangslautstärke. Die vier Checkboxen im unteren Bereich sind Optionen, die ihr auswählen könnt. Für den Anfang sind "Lautstärke automatisch" anpassen und "Hintergrundgeräusche reduzieren" empfehlenswert.
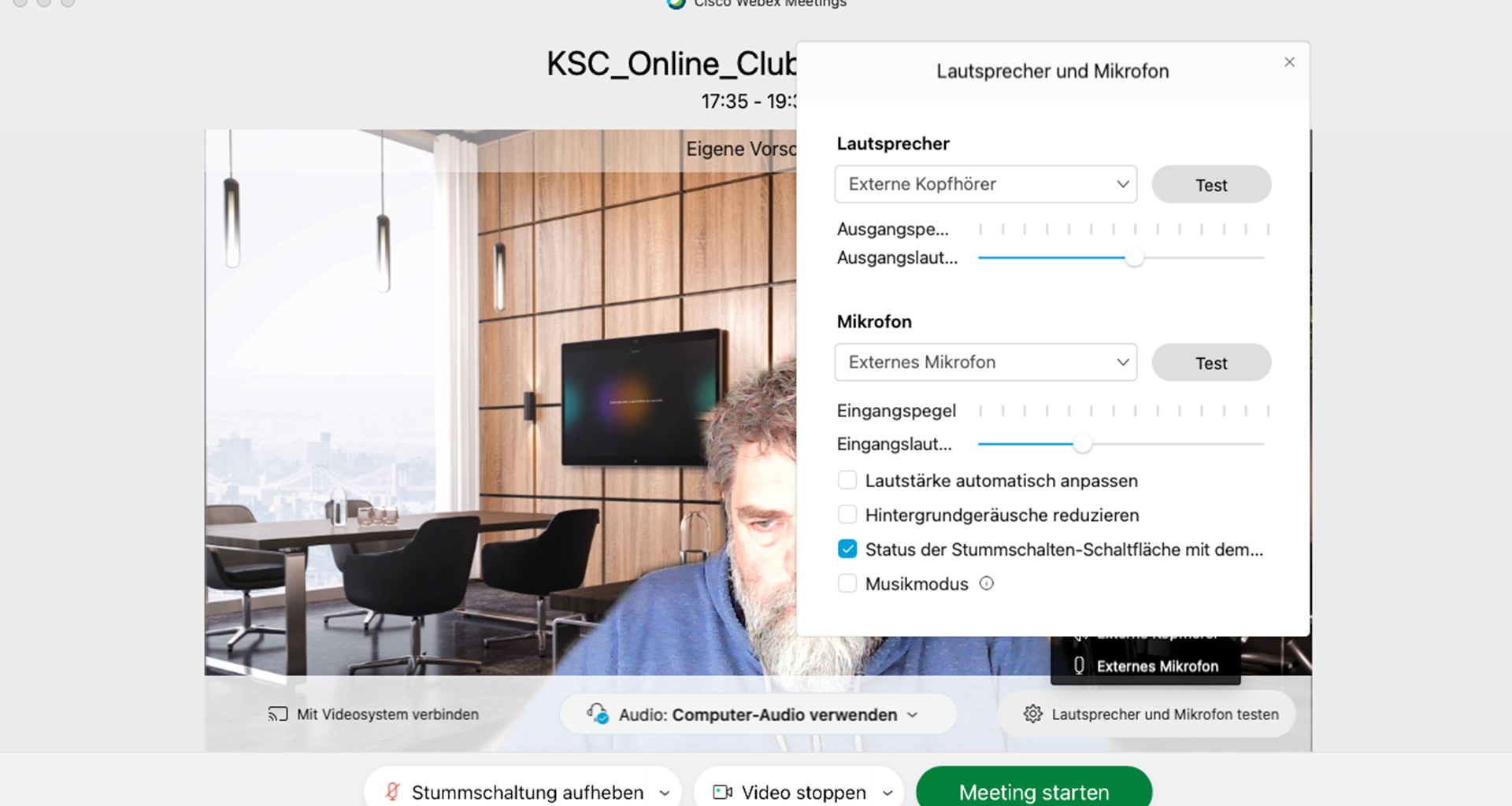
Für alle, die nicht wollen, dass ihr privater Raum in der Öffentlichkeit abgebildet wird, gibt es die Möglichkeit einen virtuellen Hintergrund einzublenden.Oben rechts im Fenster gibt es den Button"Hintergrund ändern". Drück man auf den Button erscheint ein Auswahlmenü mit Hintergrundbildern, die eingeblendet werden können.Es gibt auch eine Möglichkeit einen eigenen Hintergrund auszuwählen
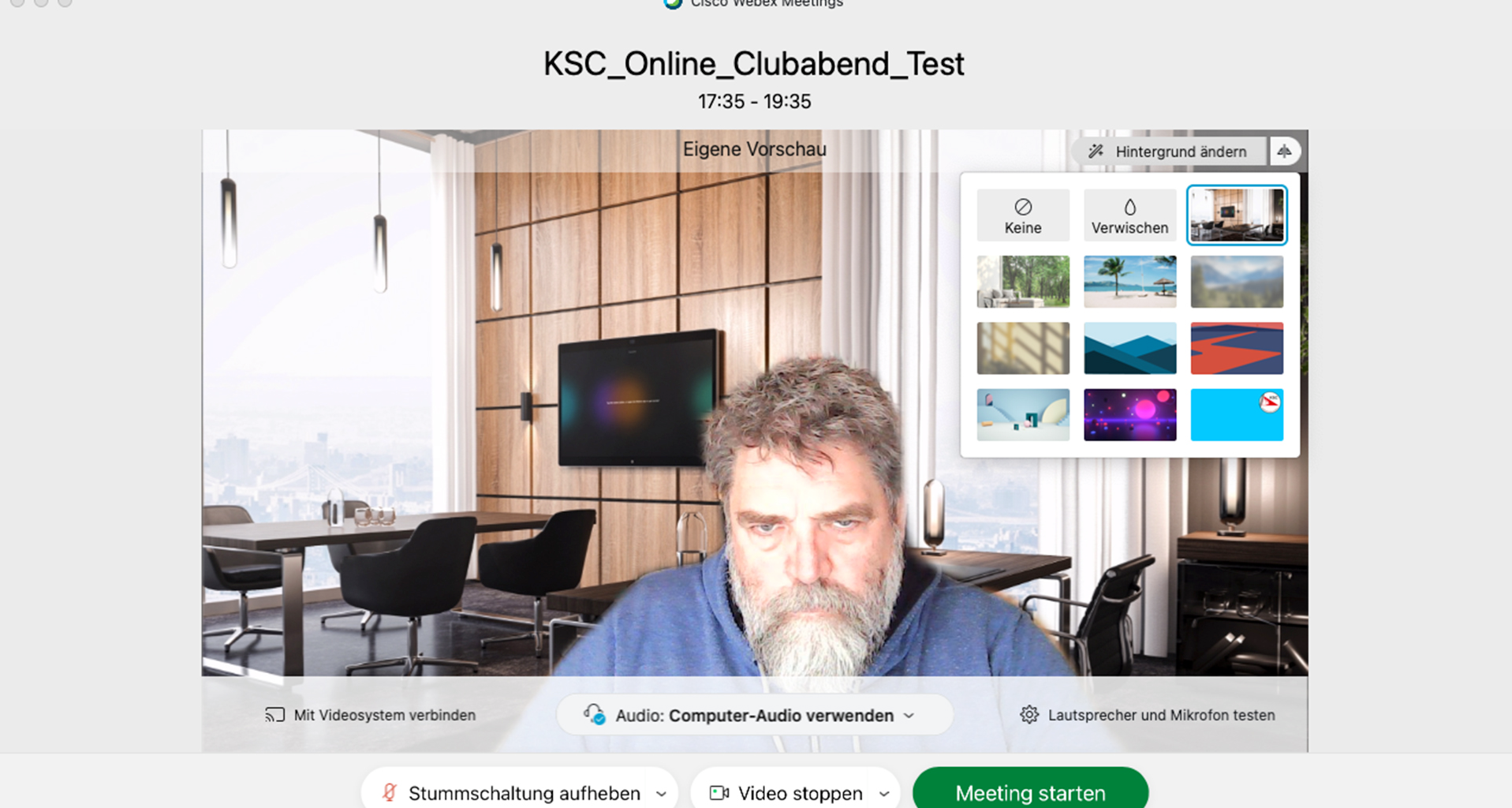
Wenn ihr eure Einstellungen konfiguriert habt, kann es los gehen. Drückt einfach auf den Button "Meeting starten", dann verbindet euch Webex mit dem Meeting.