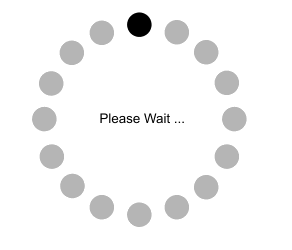Online Course Video/Audio : Webex beim KSC, wie funktioniert das?
Nachdem ihr mit dem WEBEX Meeting verbunden seit, öffnet sich das Meetingfenster. Es sieht fast so aus, wie das Konfigurationsfenster nur befinden sich hier andere Buttons. Mit diesen Buttons könnt ihr während des Meetings agieren.
Als erstes öffnet sich ein Fenster das so aussieht.
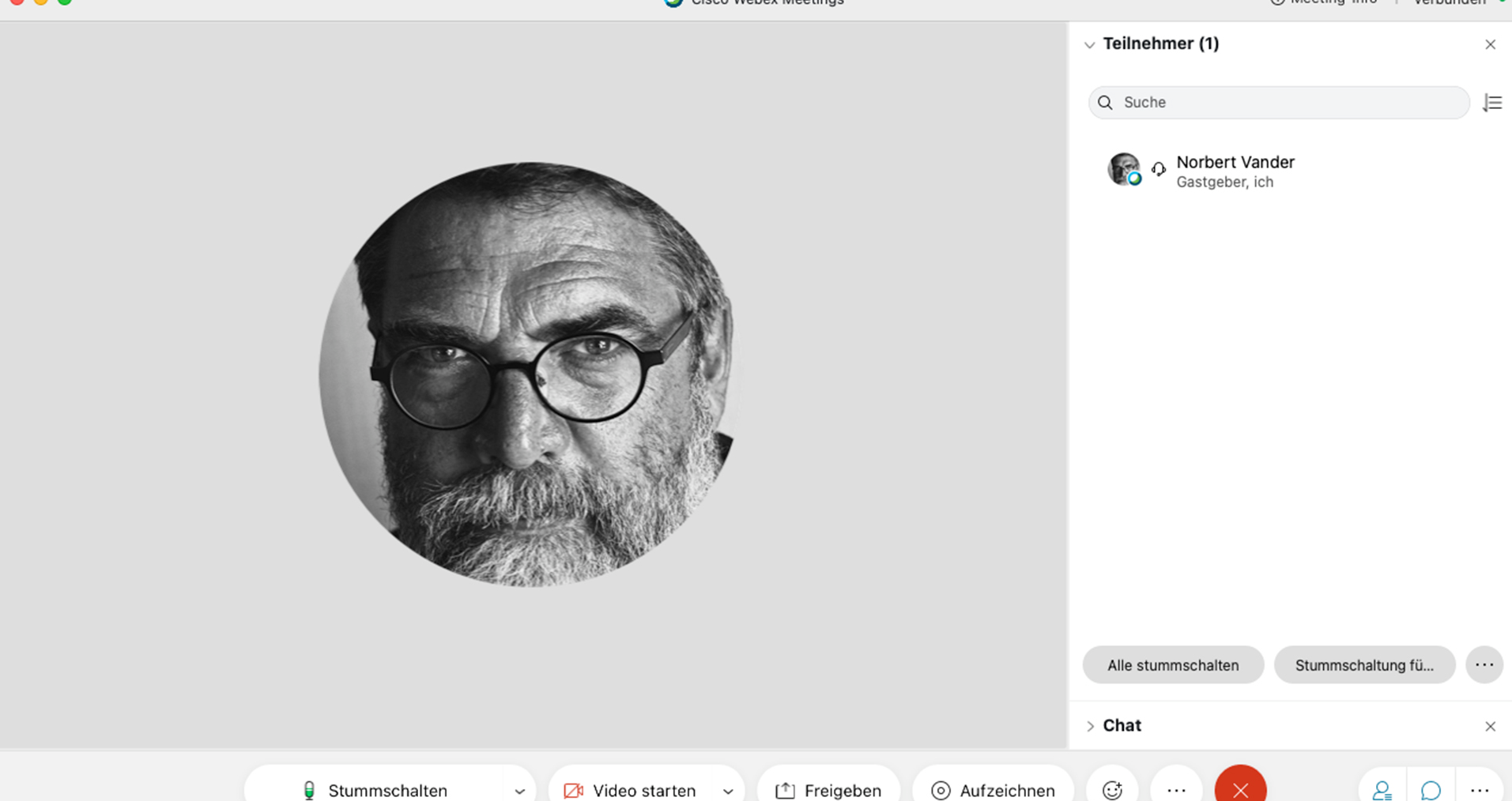
Acht Button unterhalb des Videofensters geben euch die Möglichkeit am Meeting teilzunehmen, euch zu Wort zu melden mit den Moderatoren zu chatten und so weiter. Mit etwas Übung kann man sich fast so unterhalten, als wäre stünde man seinem Gesprächspartner gegenüber.
Bitte bedenkt, dass je mehr Teilnehmer das Meeting hat, desto stärker wird der Geräuschpegel. Aus diesem Grund sind die Mikrophone zu Beginn des Meetings alle stumm geschaltet.
Ihr könnt sie einschalten, indem ihr auf den linken Knopf drückt.Dann springt die Frabe des Mikrophons von rot auf grün. Denkt bitte daran die wenigsten Mikrophone haben eine Sprachkennung. Deshalb hört man alles, was ihr sprecht, während das Mirko eingeschaltet ist.
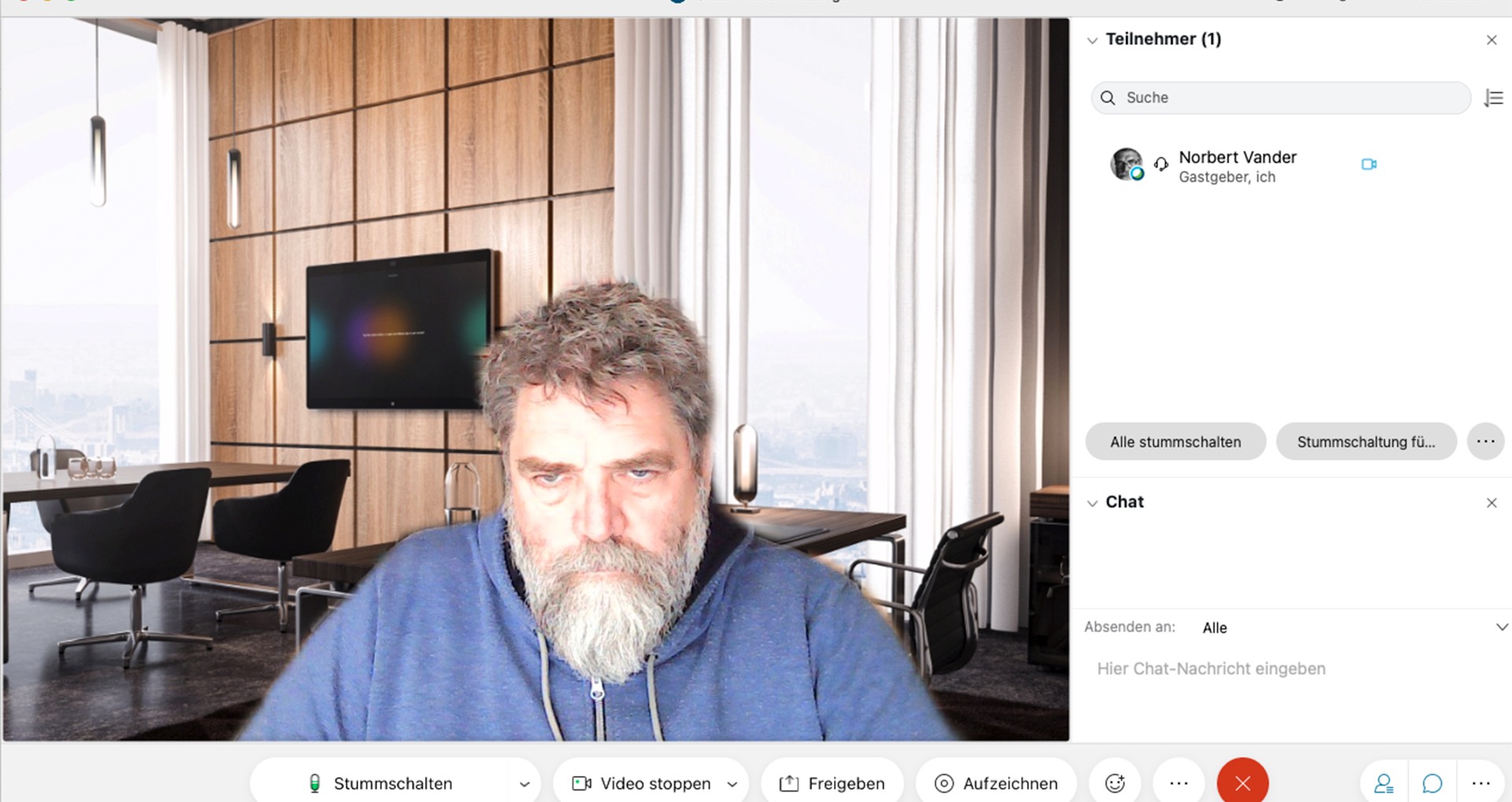
Drück ihr auf den Button "Video starten" aktiviert ihr eure Videokamera. Ihr habt sie ja vorher konfiguriert. Deshalb müsste jetzt im Videofenster euer Video erscheinen.Gleichzeitig wechselt der Button"Video starten" auf "Video stoppen"
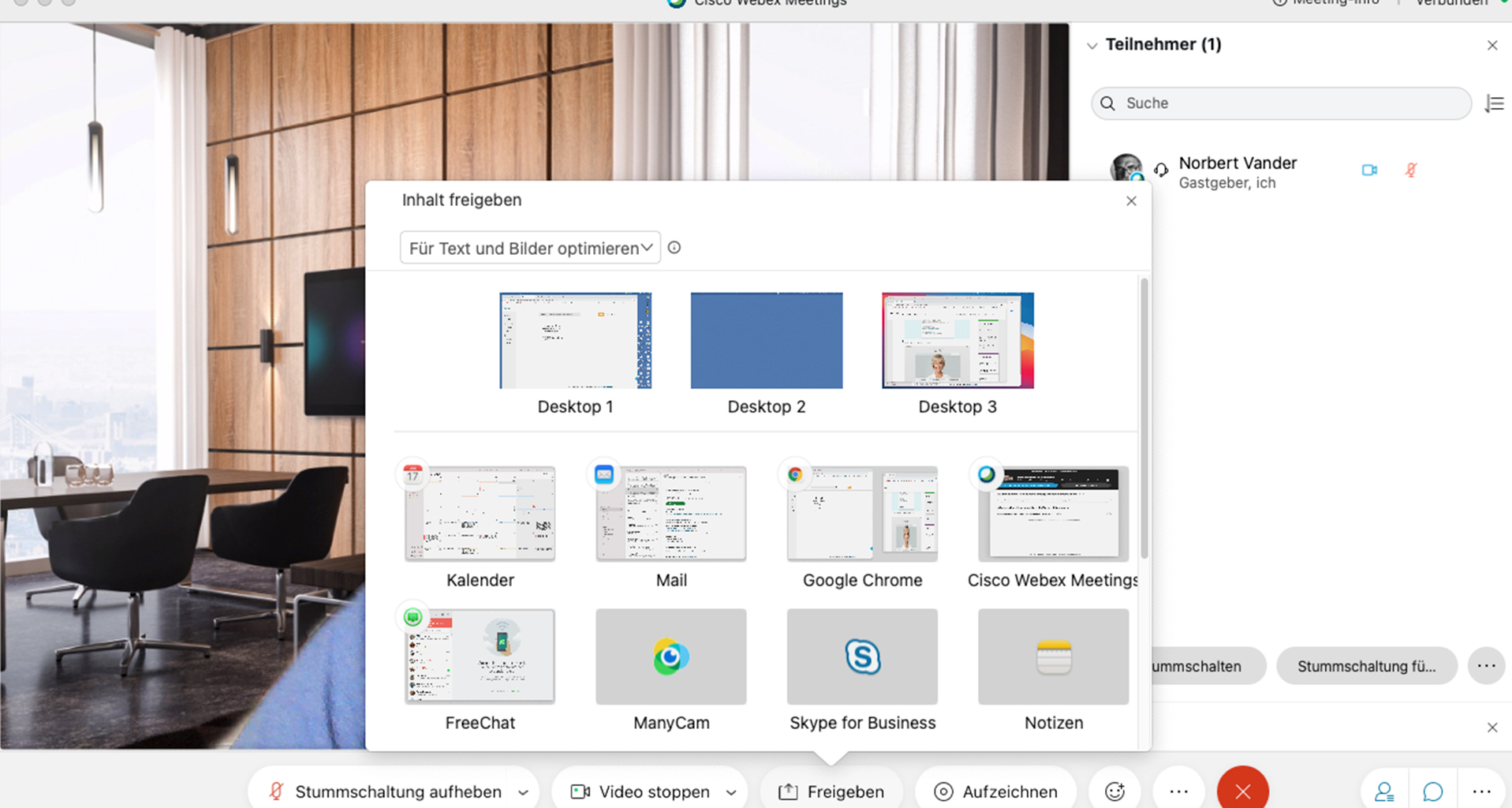
Mit dem Button "Freigeben" kann man Inhalte mit den Meetingteilnehmern teilen. Zum einen kann man Bildschirme freigeben, zum anderen nur bestimmte Programme oder Inhalte. Im oberen Bereich des Fensters erscheinen die Bildschirme, die Webex in der aktuellen Computerkonfiguration erkannt hat und numeriert sie. Im unteren Bereich erscheinen Programme oder Applikationen, die alleine freigegeben werden.
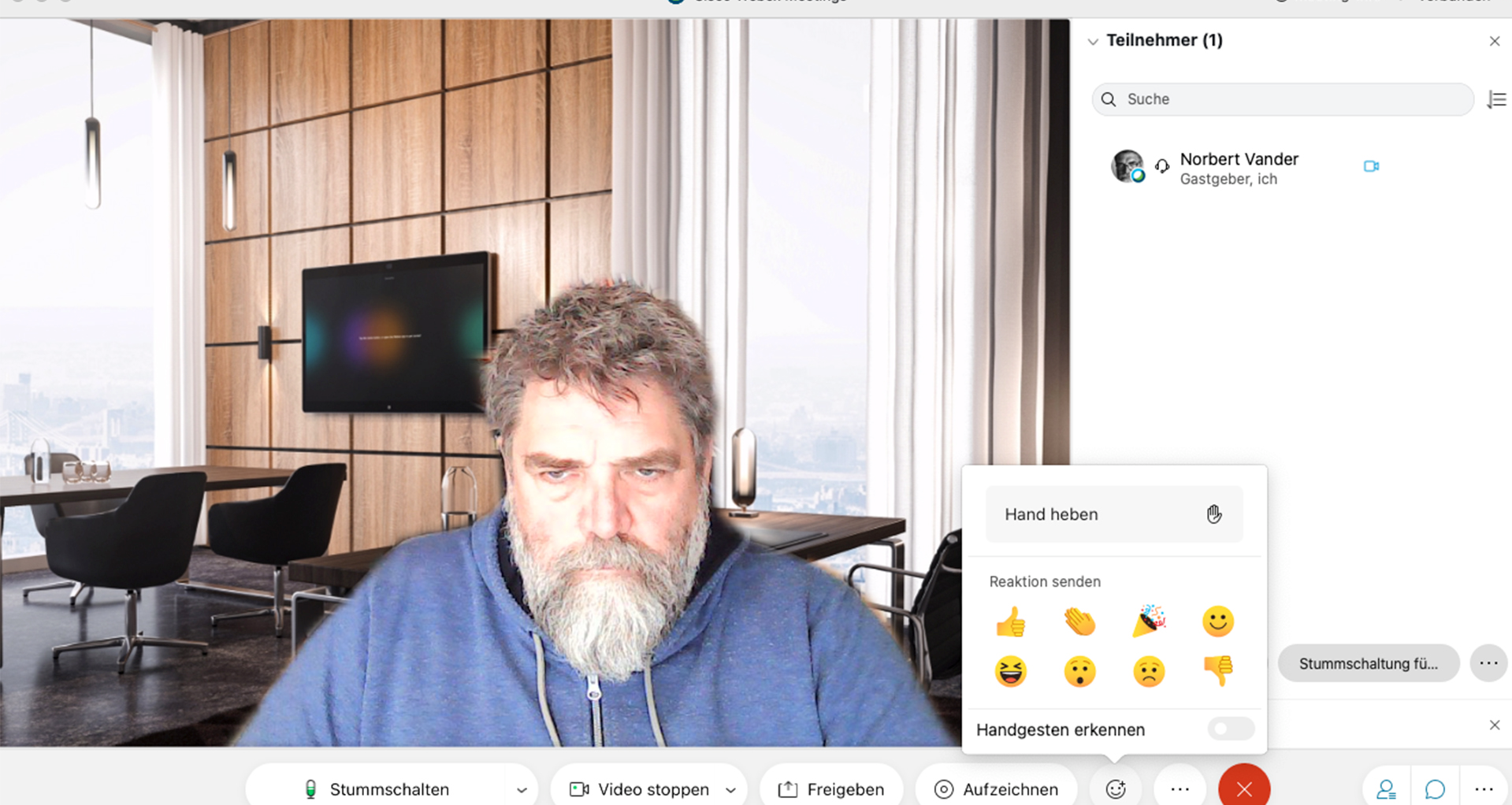
Hinter dem Smiley verbirgt sich eine der wichtigsten Funktionen des Webex Meetingfensters. Bei einer Disksussion macht es keinen Sinn durcheinander zu reden. Außerdem sind in der Regel alle Teilnehmer ja stumm geschaltet.
Aus diesem Grund kann man sich mit der Funktion "Hand heben" auf die Redeliste eintragen. Diese Liste sieht der Moderator in seinem Fenster und kann dann der Reihe nach den jeweiligen Redner freischalten. Emoijes können im Chat mit diesem Fenstern außerdem eingefügt werden.
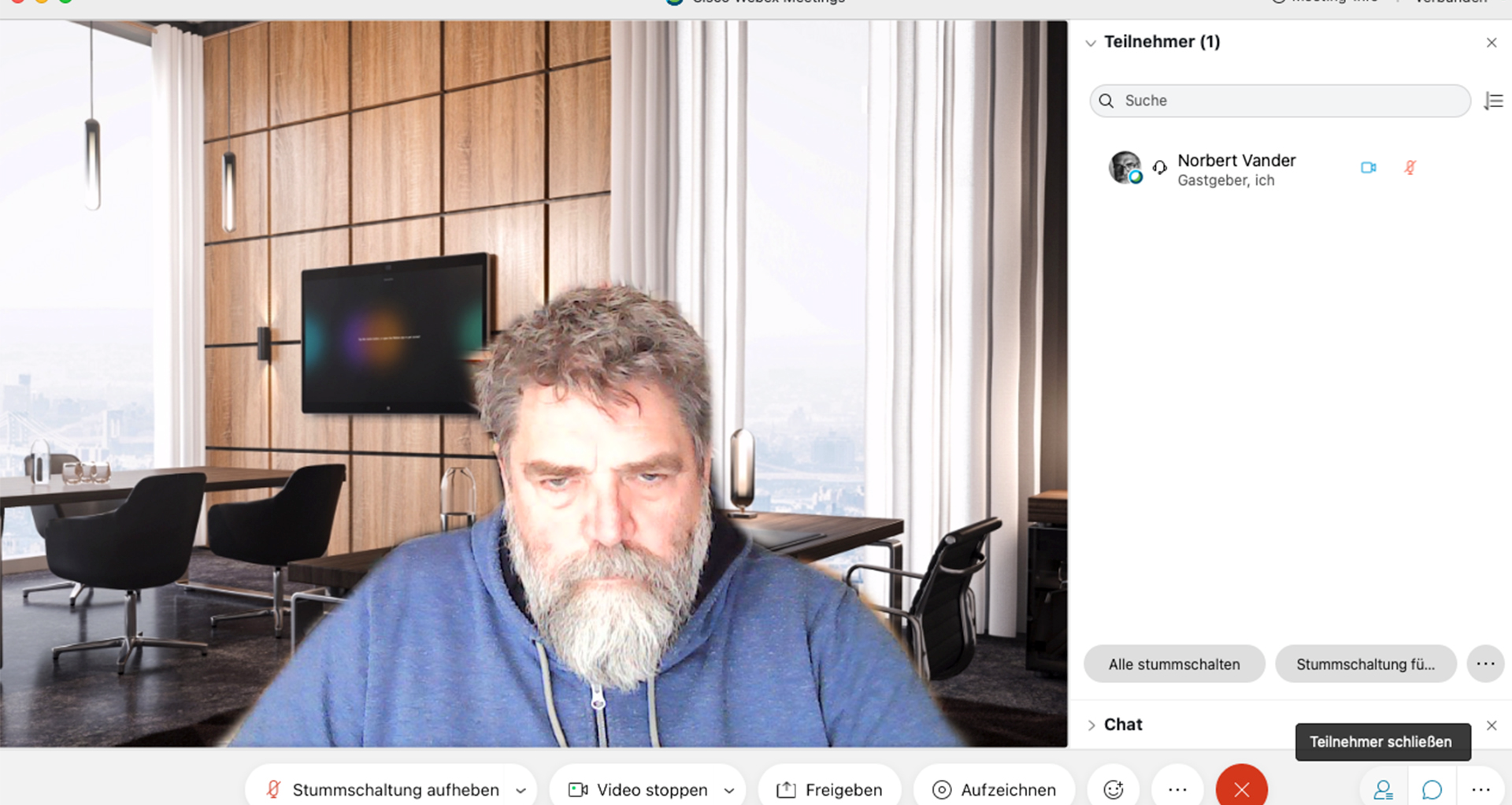
Am rechten Rand des Meetingfensters befinden sich drei weitere Buttons. Eine stilisierte Person, eine Sprechblase und drei Punkte. Diese drei Buttons gehören zum in Webex integrierten Chatroom. Drückt man auf die stilisierte Person, sieht man alle anwesenden Teilnehmer. Drückt man auf die Sprechblase, öffnet sich der Chat. Hier kann man Chats für alle, aber auch Chats für nur einen Empfänger verfassen und absenden. Hinter den drei Punkten verbirgt sich die Möglichkeit der Moderatoren Umfragen zu stellen. Will man an der Umfrage teilnehmen, öffnet man diese, indem man auf die drei Punkte drückt und seine Antwort im Umfragefenster eingibt.
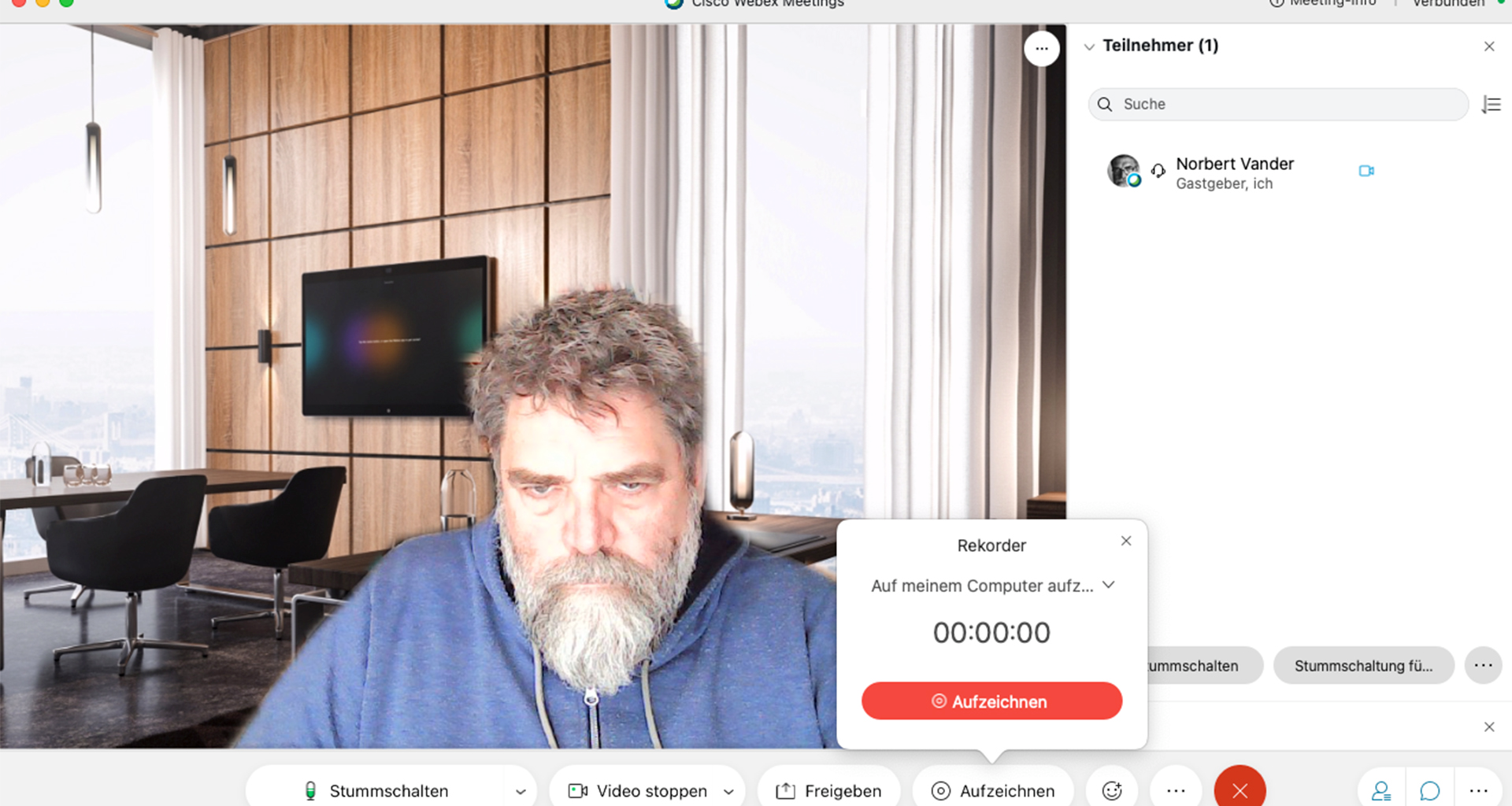
In manchen Meetings ist es den Teilnehmern erlaubt das Meeting aufzuzeichnen. Drückt man im Meetingfenster auf den Button "Aufzeichnen", erscheint eine Steuerung mit der man die Aufzeichnung beginnen und beendet kann.
Bevor diese startet erscheint bei jedem Teilnehemer des Meetings aber die Frage, ob man es Teilnehmer XY gestattet das Meeting aufzuzeichnen. Nur wenn alle Teilnehmer zugestimmt haben, kann man mit der Aufzeichnung beginnen.
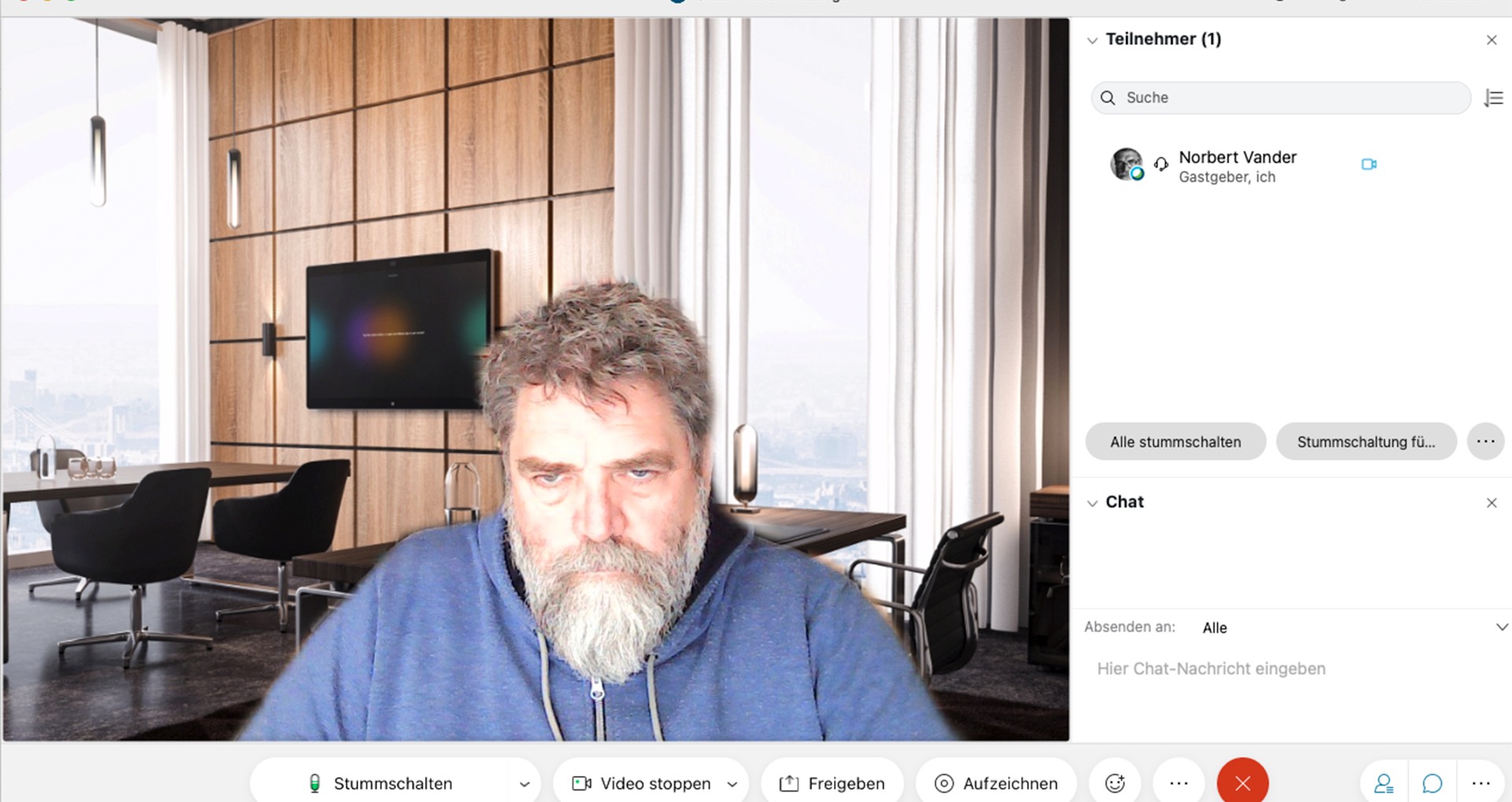
Jeder Teilnehmer kann zu jeder Zeit das Meeting verlassen. Dazu muss er nur den roten Button im Meetingfenster klicken. Es erscheint eine Rückfrage, ob man das Meeting wirklich verlassen will. Klickt man auf "JA", verläßt man das Meeting sofort.